https://www.youtube.com/watch?v=ii7tYWyZwQo
월마트 WFS는 무엇일까?
월마트에 입점하시려는 분들, 월마트 셀러가 되시려는 분들이 가장 많이 물어보는 질문 중에 하나가, 아마존 FBA와 같은 시스템이 있는지 물어보시곤 합니다. 즉 셀러가 물건만 월마트 창고에 입고시켜놓고 판매가 일어나면 월마트에서 배송해주는 풀필먼트 시스템의 존재 유무입니다. 결론부터 말씀드리면, 존재합니다. 월마트에서는 WFS라고 해서, 아마존의 FBA와 같은 시스템이 존재합니다. WFS의 약자는 Walmart Fulfillment Service입니다. 그러나 아마존 FBA와는 다른 점이 있는데 신청을 해야 하고 월마트에서 리뷰하고 승인을 해줘야 물건을 보낼 수 있는 자격이 된다는 것입니다. 그럼 월마트 WFS 신청하는 절차에 대해서 튜토리얼 형식처럼 알아보겠습니다.
월마트 WFS 신청하기!
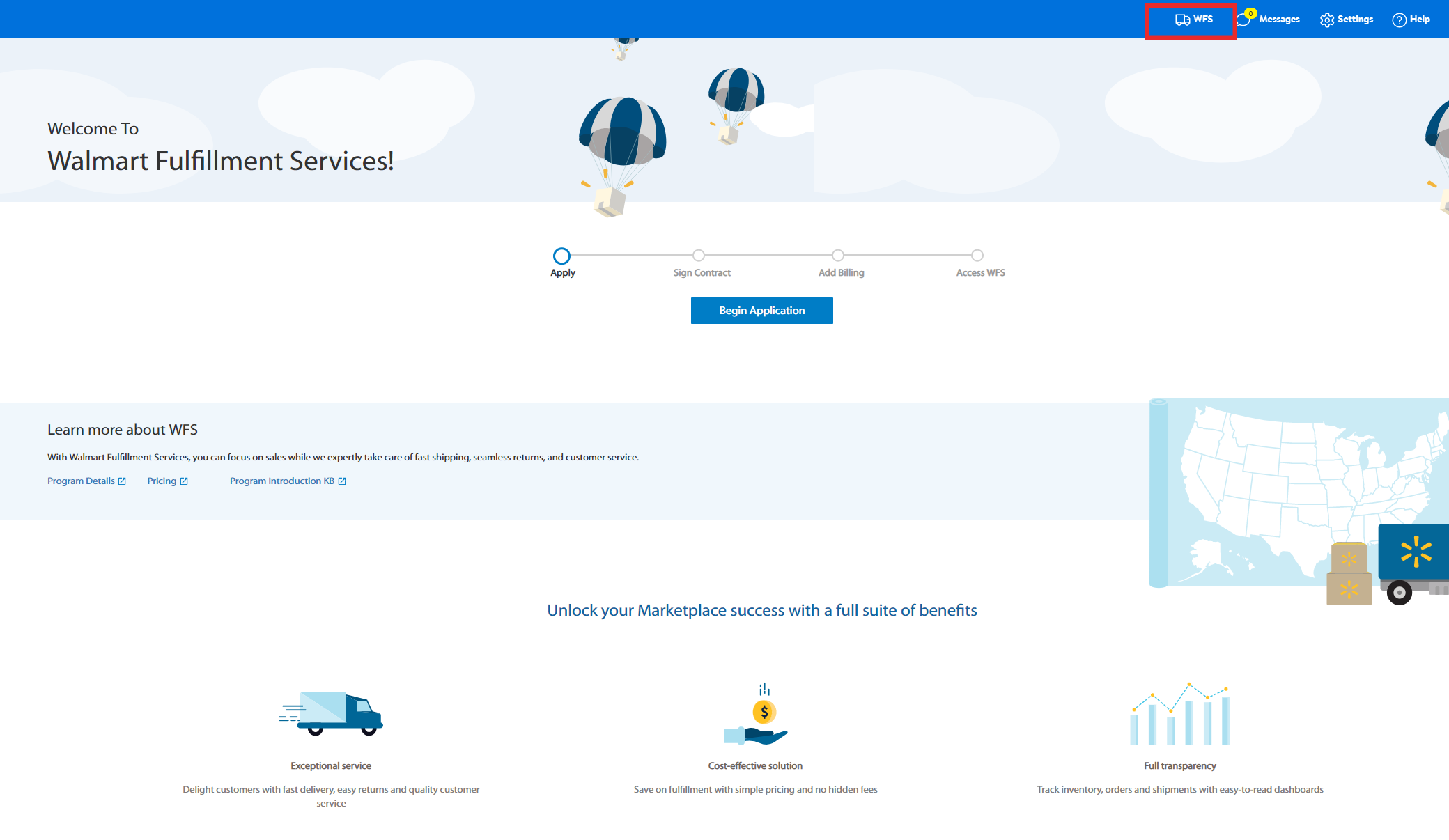
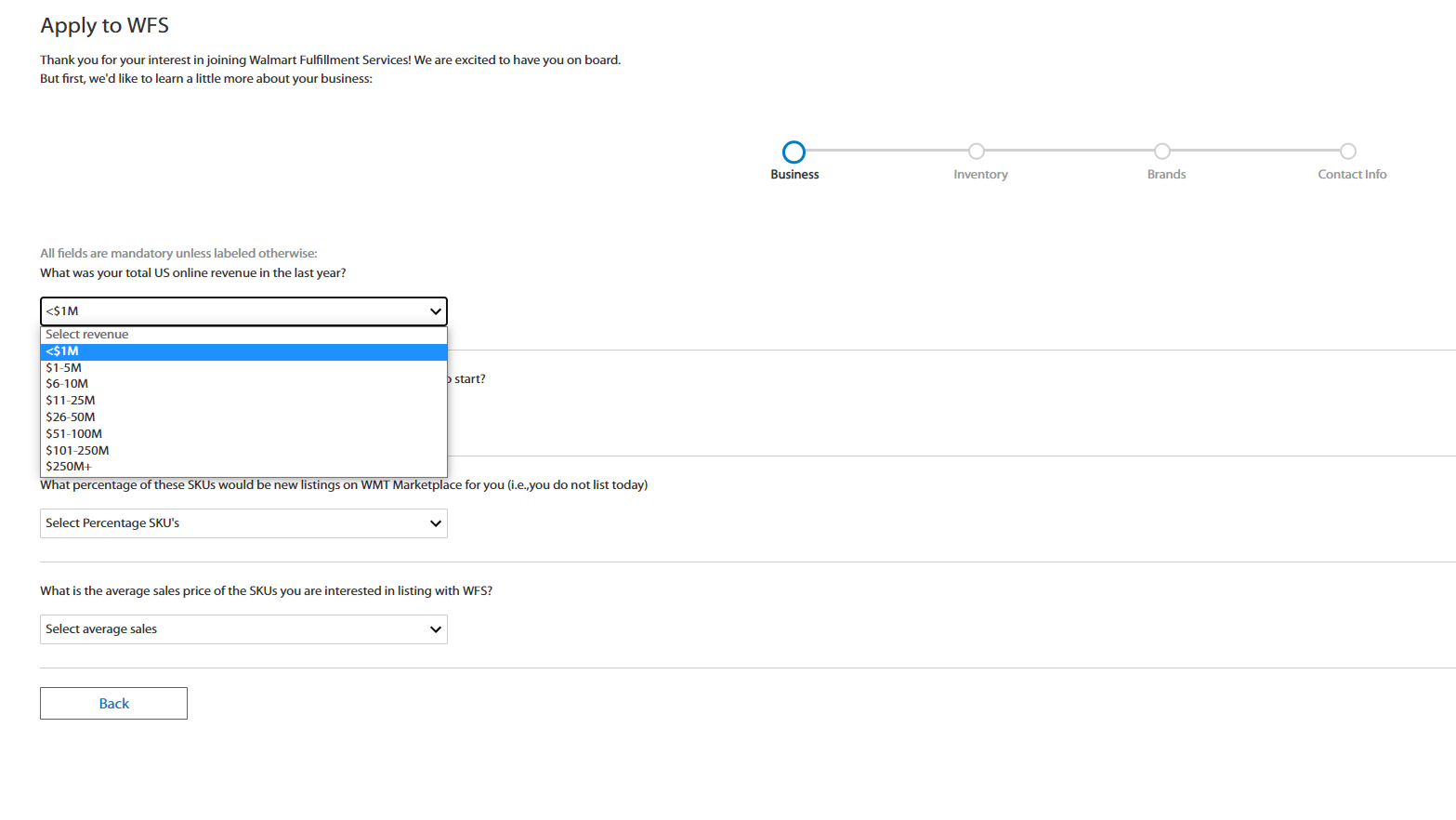
월마트 WFS 신청은 총 4단계의 페이지 구성으로 되어 있습니다. Business > Inventory > Brands > Contact info 각 페이지마다 월마트에서 요구하는 정보를 기입하시면 됩니다. 위 페이지는 첫 번째 페이지인 Business Page입니다. 이곳에서는 비즈니스의 규모를 알아보기 위한 항목들이 있습니다. 전년도 매출액 같은 부분이 중요하게 이루어집니다. 꼭 정확할 필요는 없습니다. 최소 <$1M
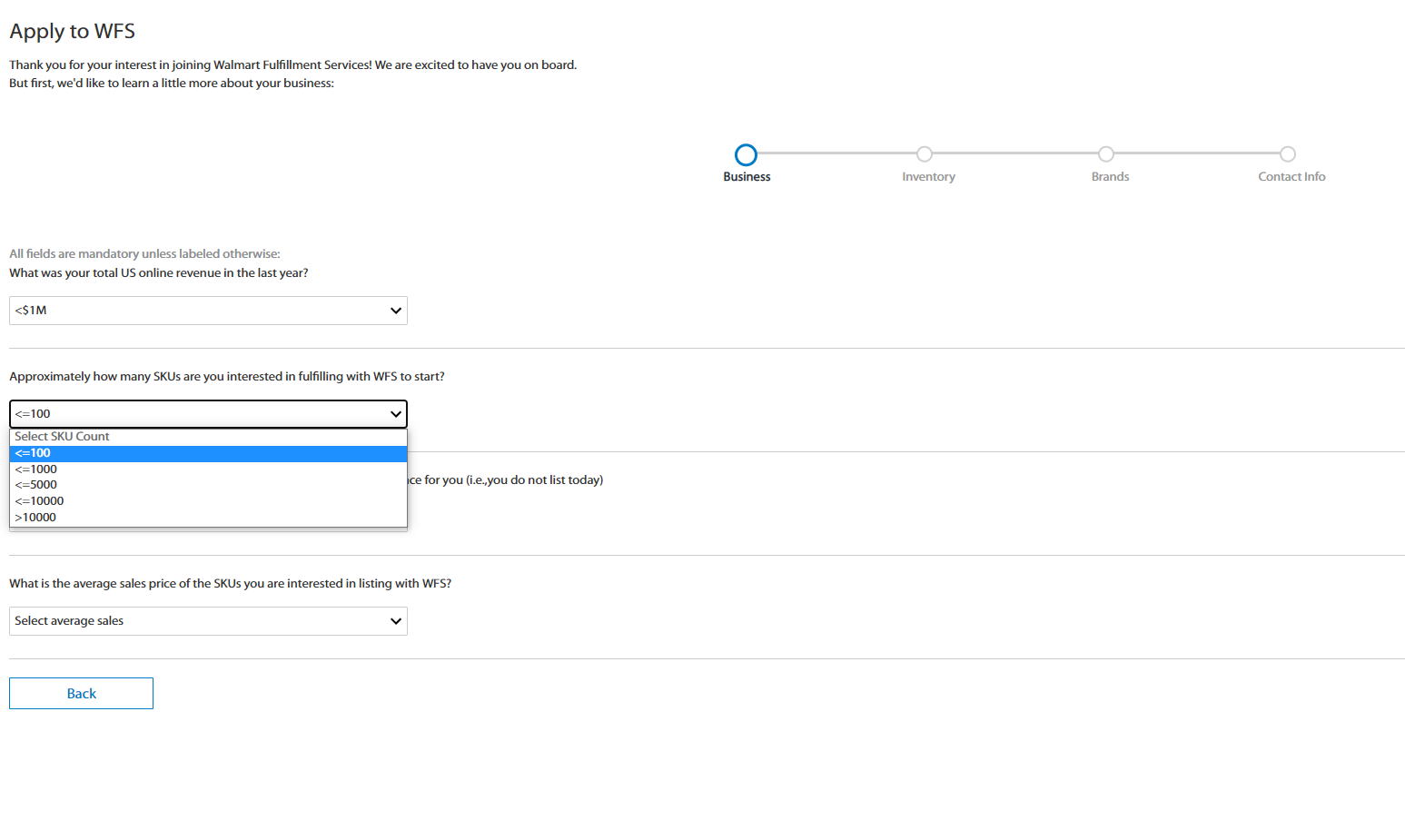
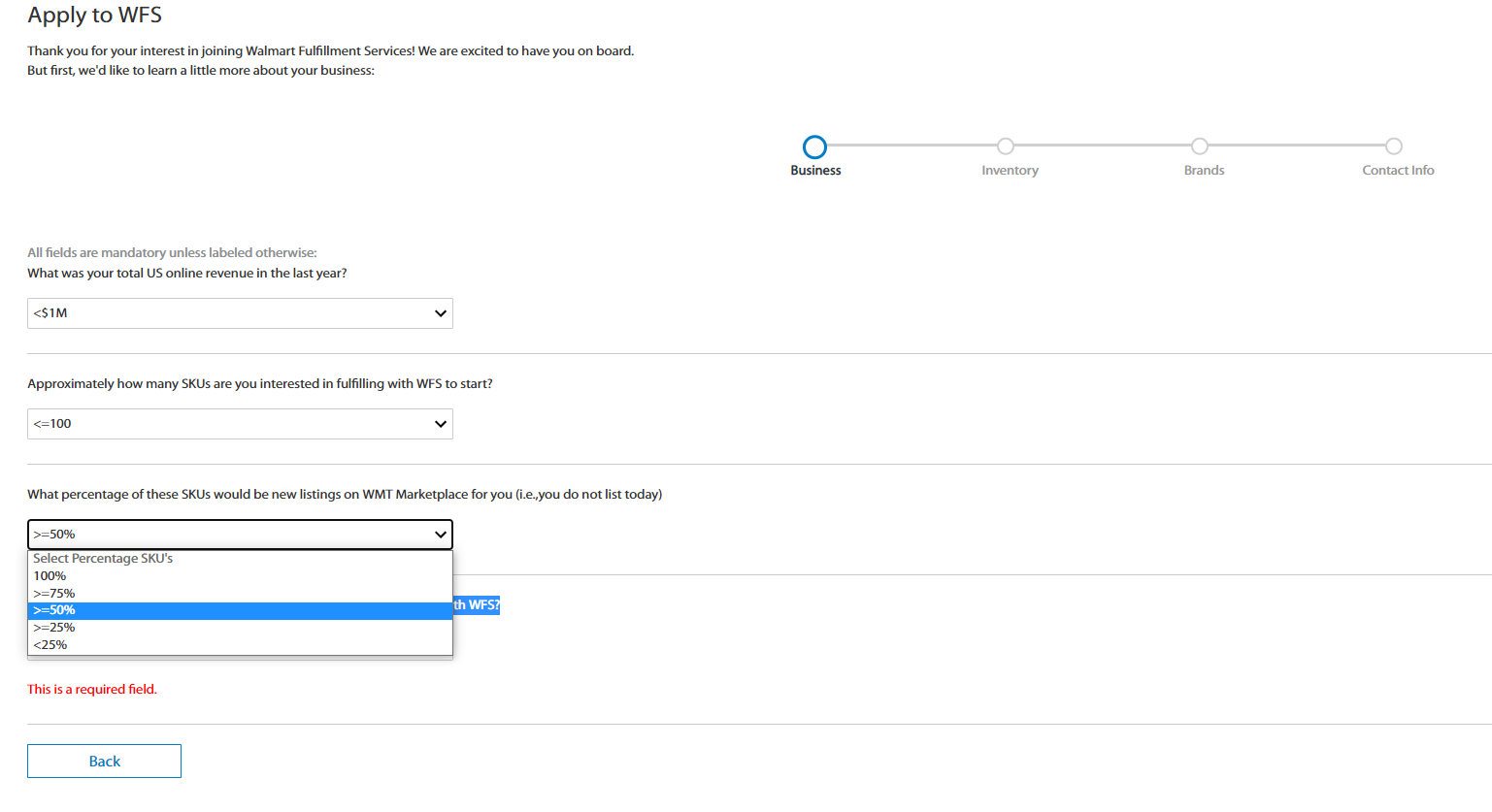
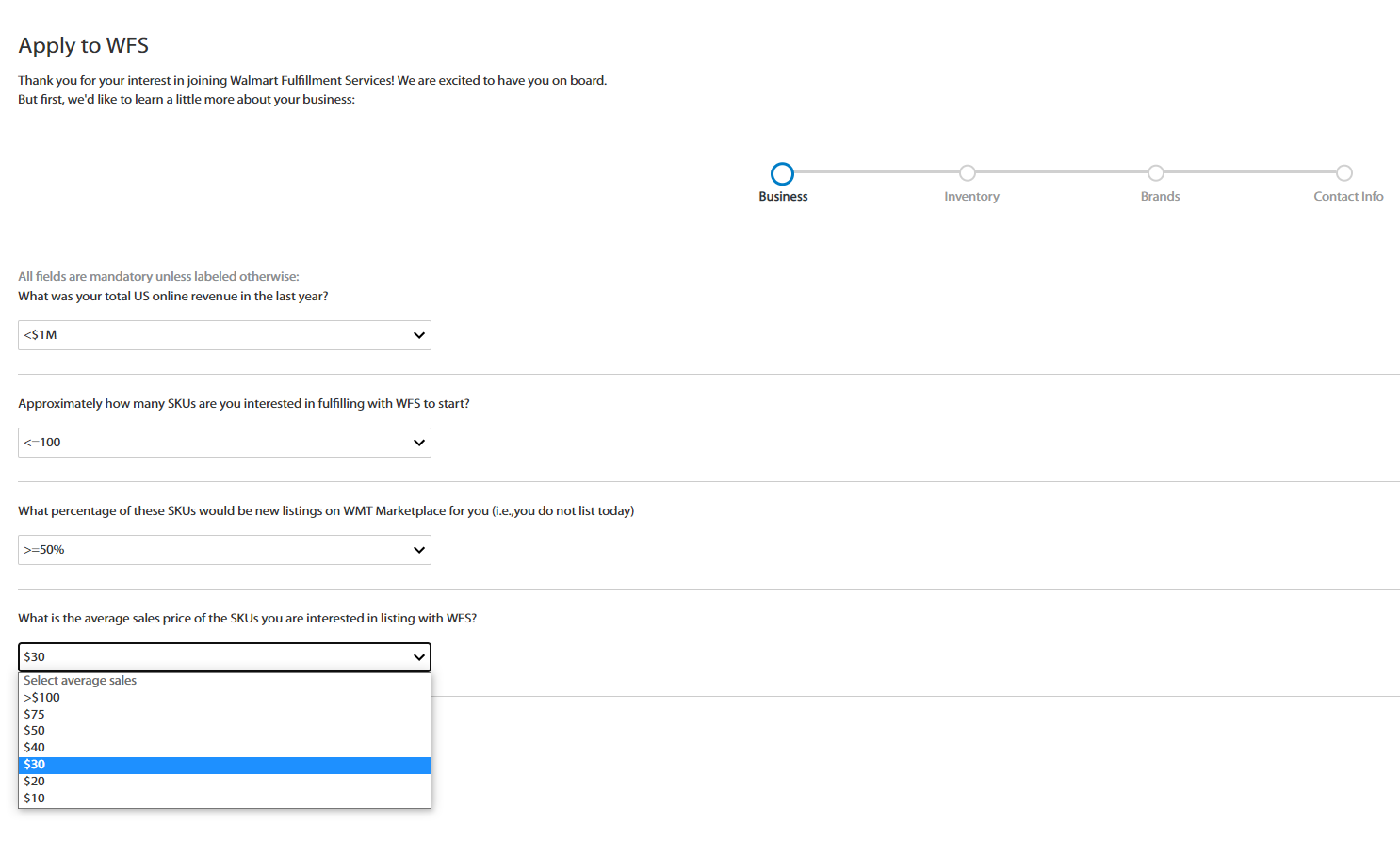
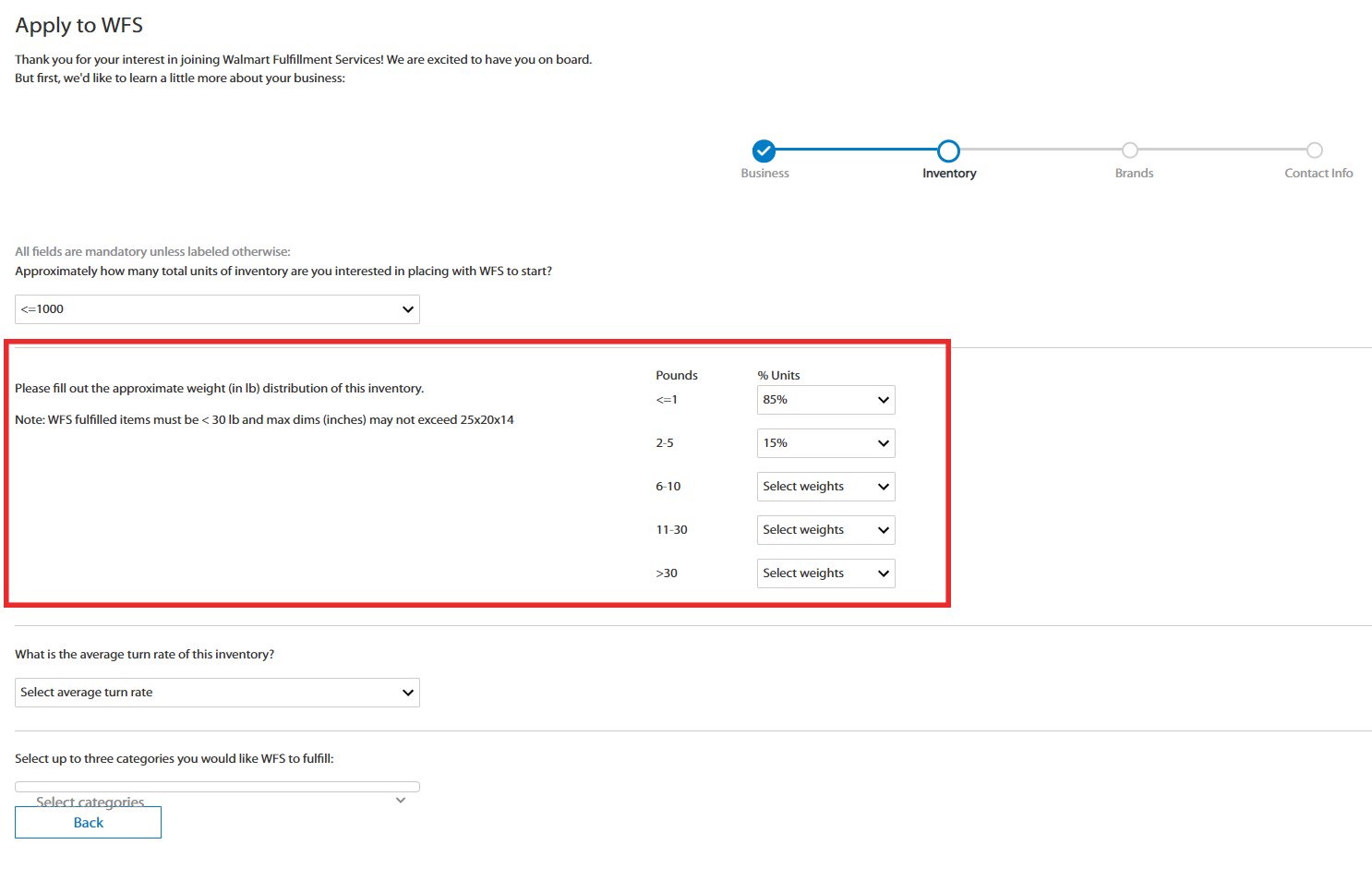
위 부분은 무게와 관련된 부분입니다. 제품의 무게가 어느정도 되는지 저의 경우에는 1파운드보다 가벼운 제품이 85% 2-5파운드가 15% 설정했습니다.
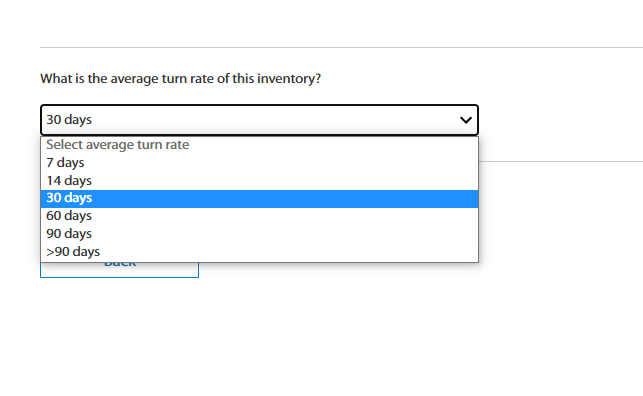
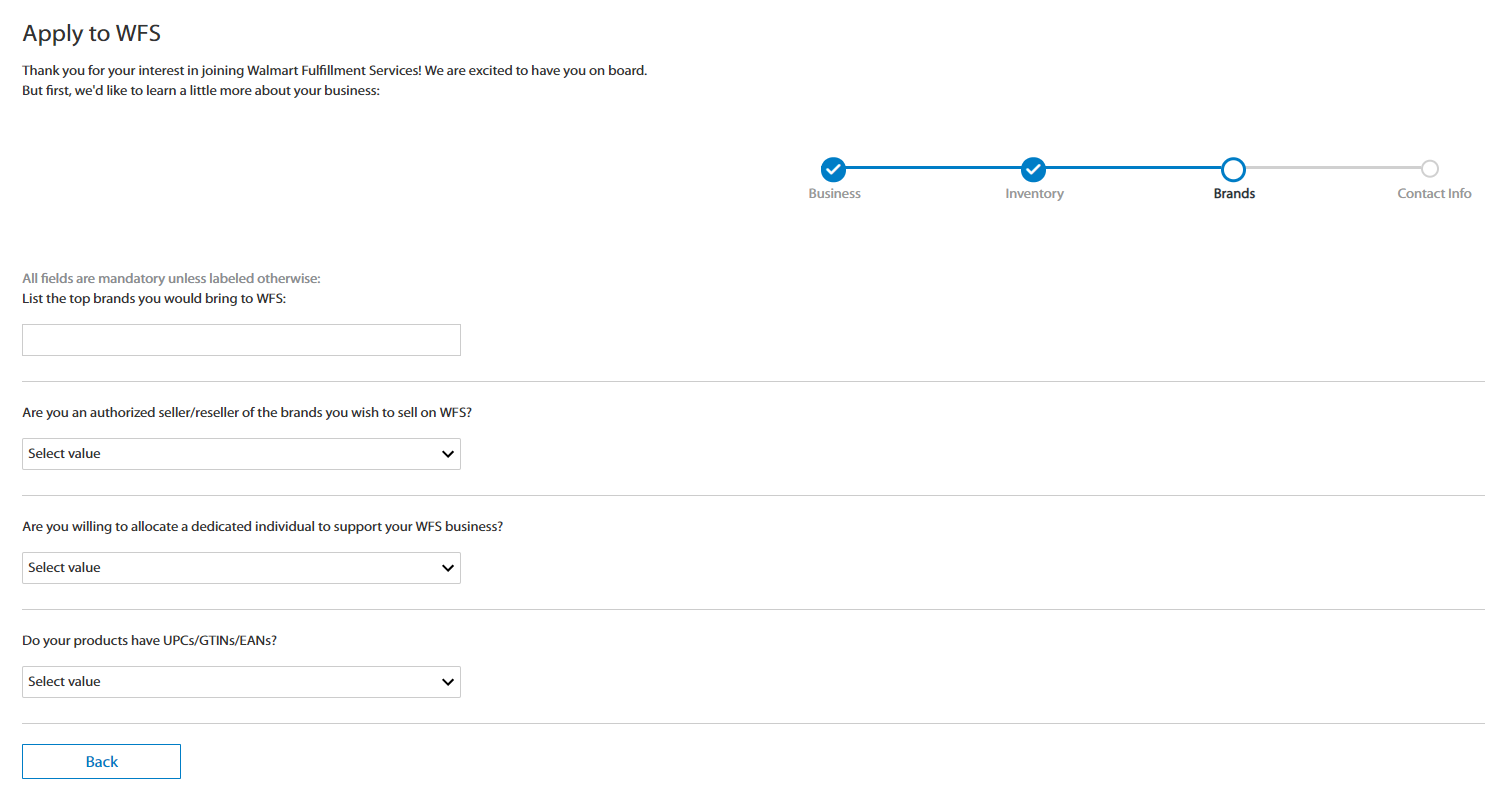
3단계 부분 Brands 부분에서는 월마트에서 셀러의 브랜드 인포메이션을 알아보고자 있는 단계로써 브랜드와 관련된 인포메이션을 기입하시면 됩니다.

위 이미지에 가려진 부분은 브랜드 이름입니다. 월마트에 판매할 대표 브랜드 이름을 기재하시면 됩니다. 그리고 밑에는 바코드가 있는 제품인지, 내가 해당 브랜드를 판매할 권한이 있는지에 대한 부분으로써 저의 경우에는 Yes, Yes, Yes 했습니다.

위와 같이 신청을 하게 되면 모든 월마트 WFS의 모든 신청 단계가 끝나게 되고 이제 월마트에서 이메일을 보내서 Sign Contract를 하라고 합니다. 아래와 같은 이메일이 오게 됩니다.
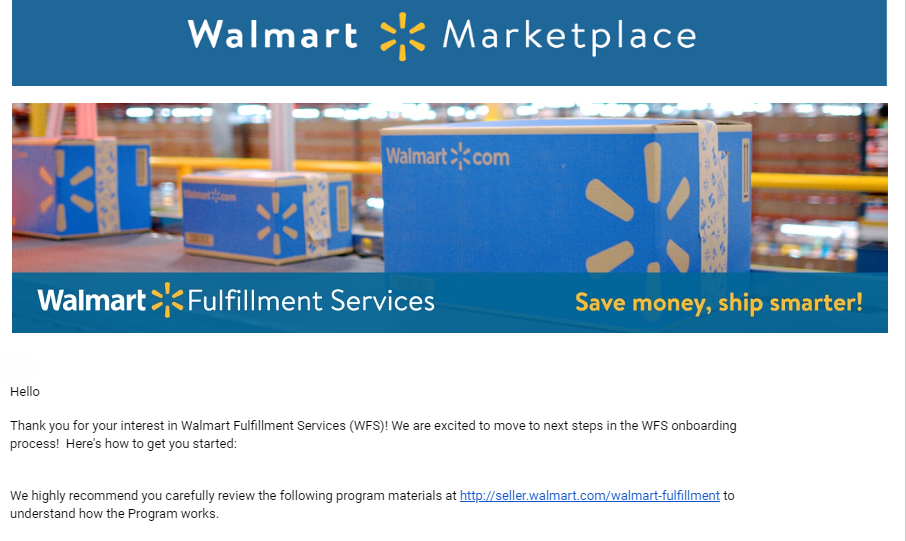
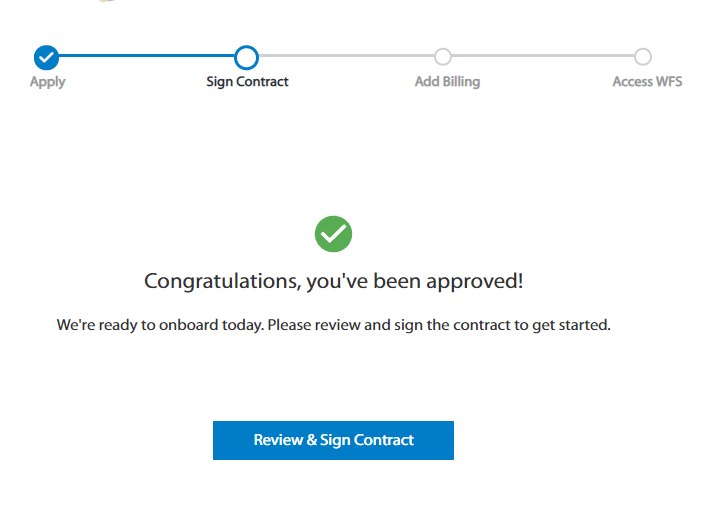
월마트에서 Sign Contract 이메일을 받게 되고 클릭하면 Review를 하게 됩니다. Review를 클릭하고 진행하면 됩니다.
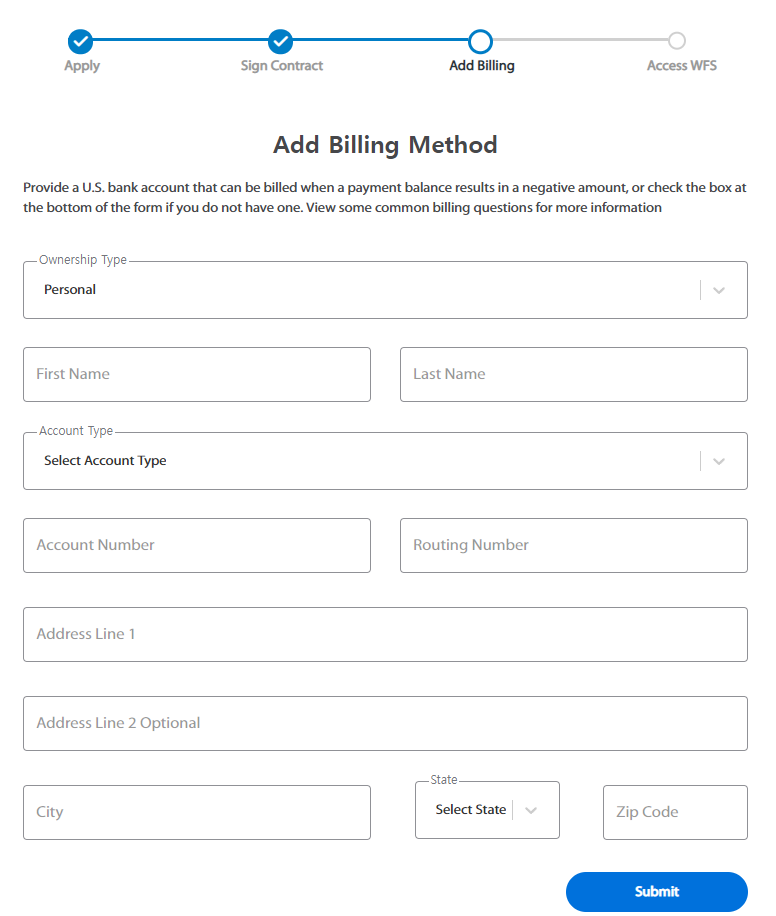
월마트 Sign Contract에서 Add Billing Method 부분입니다. 온라인 셀러에게는 항상 필수적인 부분이니 잘 기입하세요.
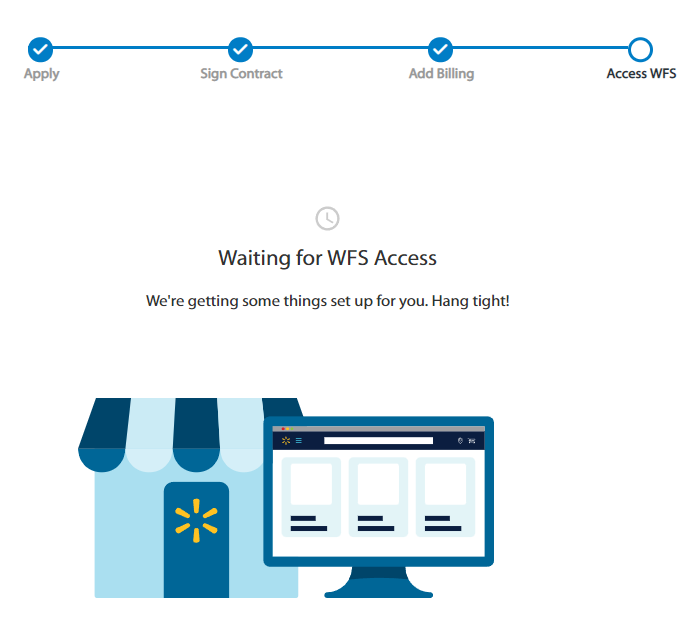
월마트 WFS 신청부터 Sign Contract까지 모든 과정이 끝났습니다. 이제 월마트의 심사 여부를 기다리는 일이 남았습니다. 승인이 완료되게 되면 아래와 같이 월마트 WFS Launch CheckList라고 알림이 오고 제품 보낼 준비를 해야 합니다.
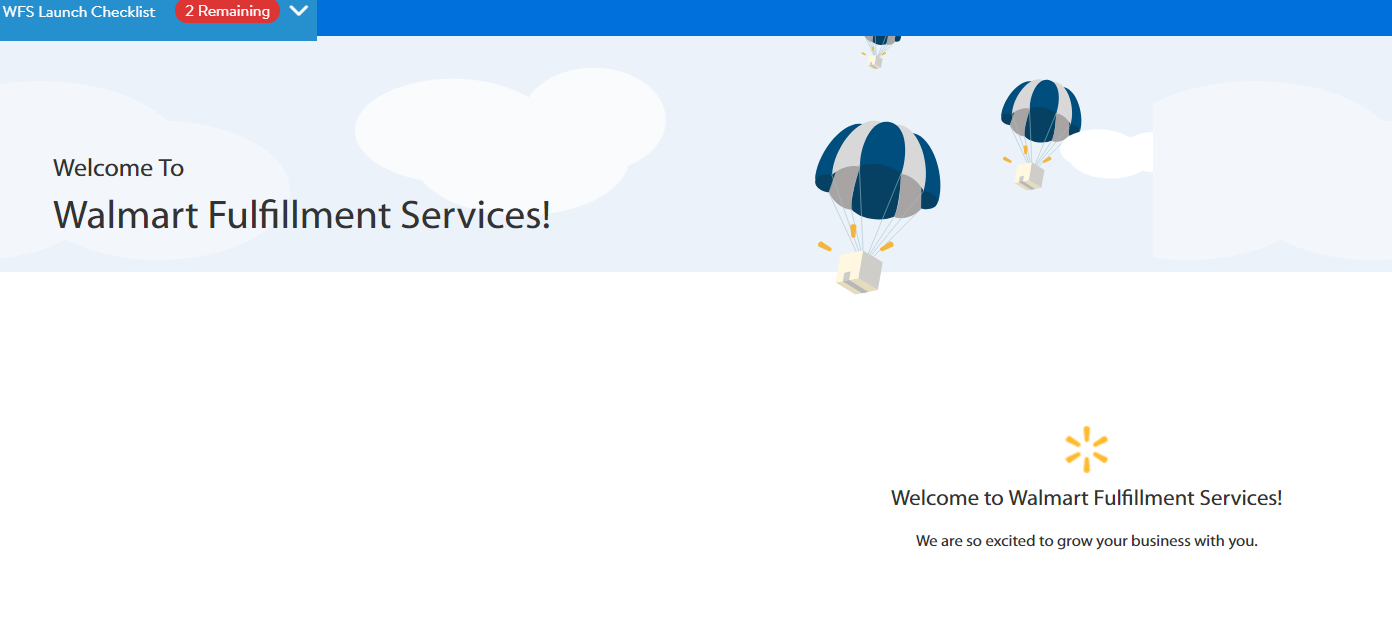
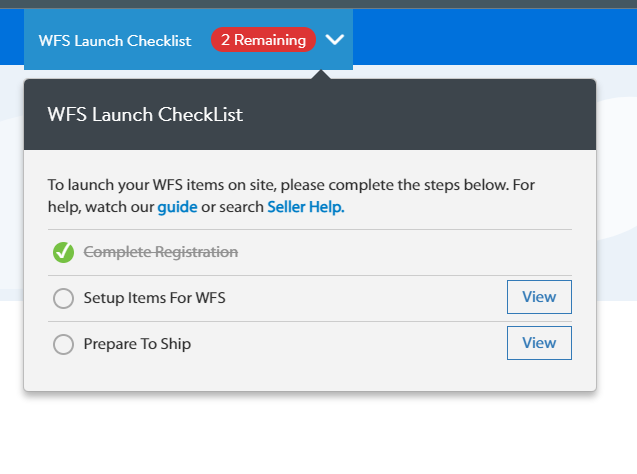
월마트에 물건 보내기!
월마트 WFS 신청이 완료되고 모든 과정이 끝났고 월마트로부터 승인이 완료되면 이제 월마트에 셀러는 물건 보낼 준비를 해야 하고 물건을 실제로 보내야 합니다. 아래의 과정에서는 물건 보내는 방법에 대해서 튜토리얼처럼 알아보도록 하겠습니다.
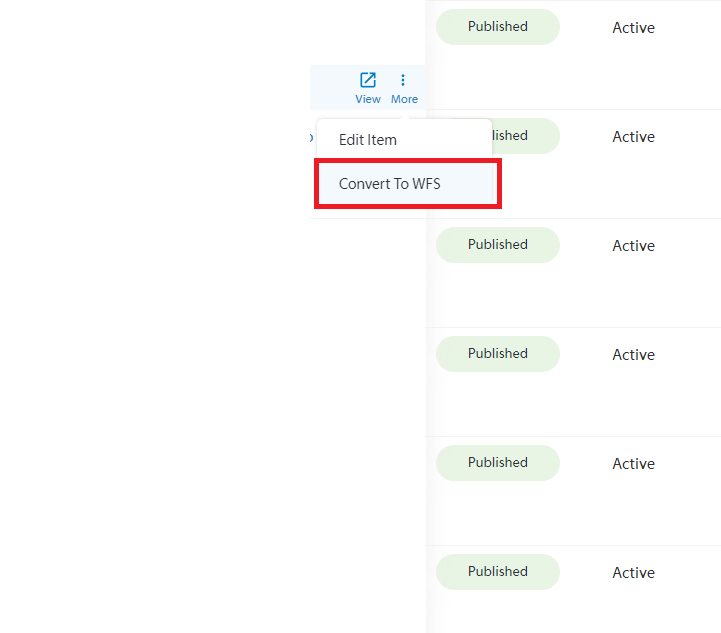
월마트에 제품 보내기의 첫 단추입니다. 이미 리스팅 해놓은 내 제품을 WFS 리스팅으로 변환해야 합니다. Manage Inventory Page에서 Convert To WFS 하시면 됩니다.
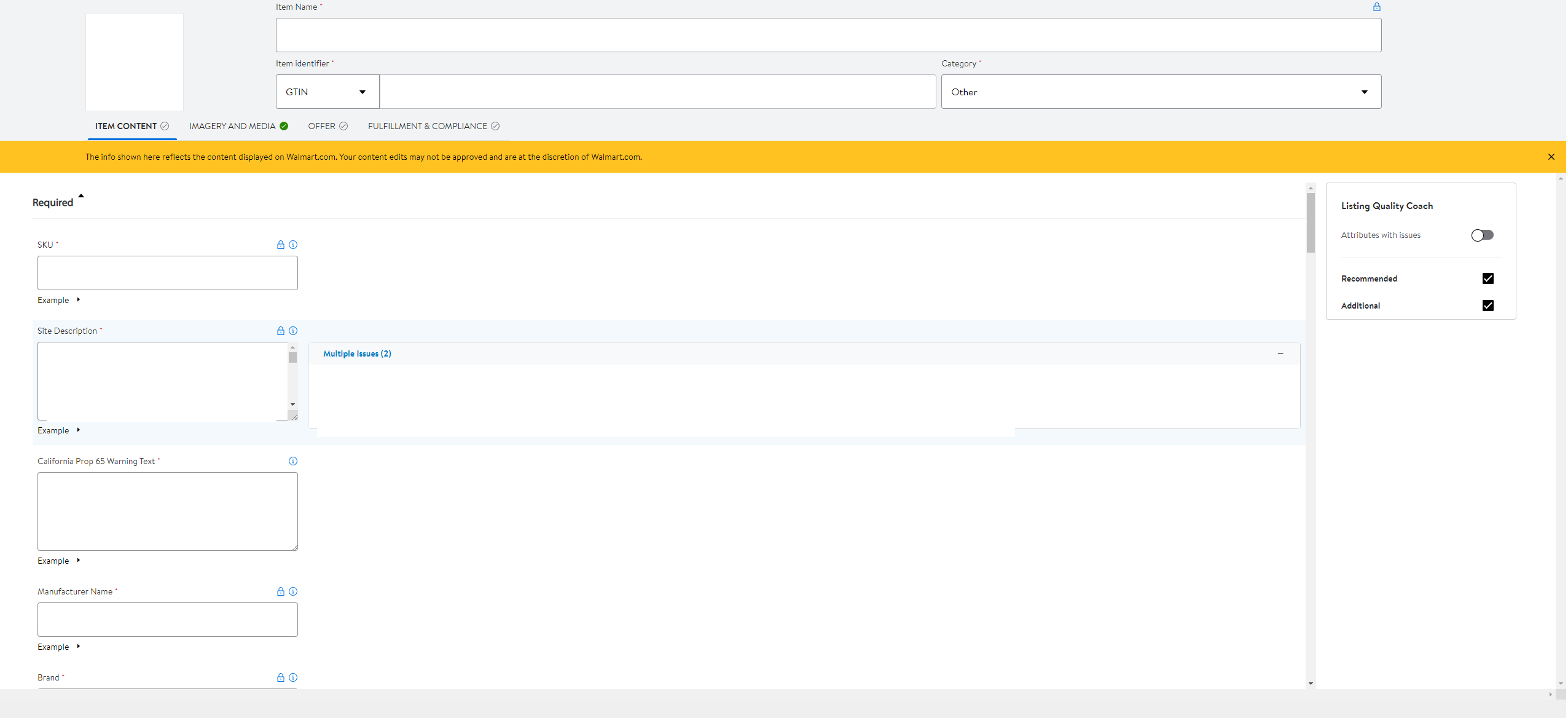
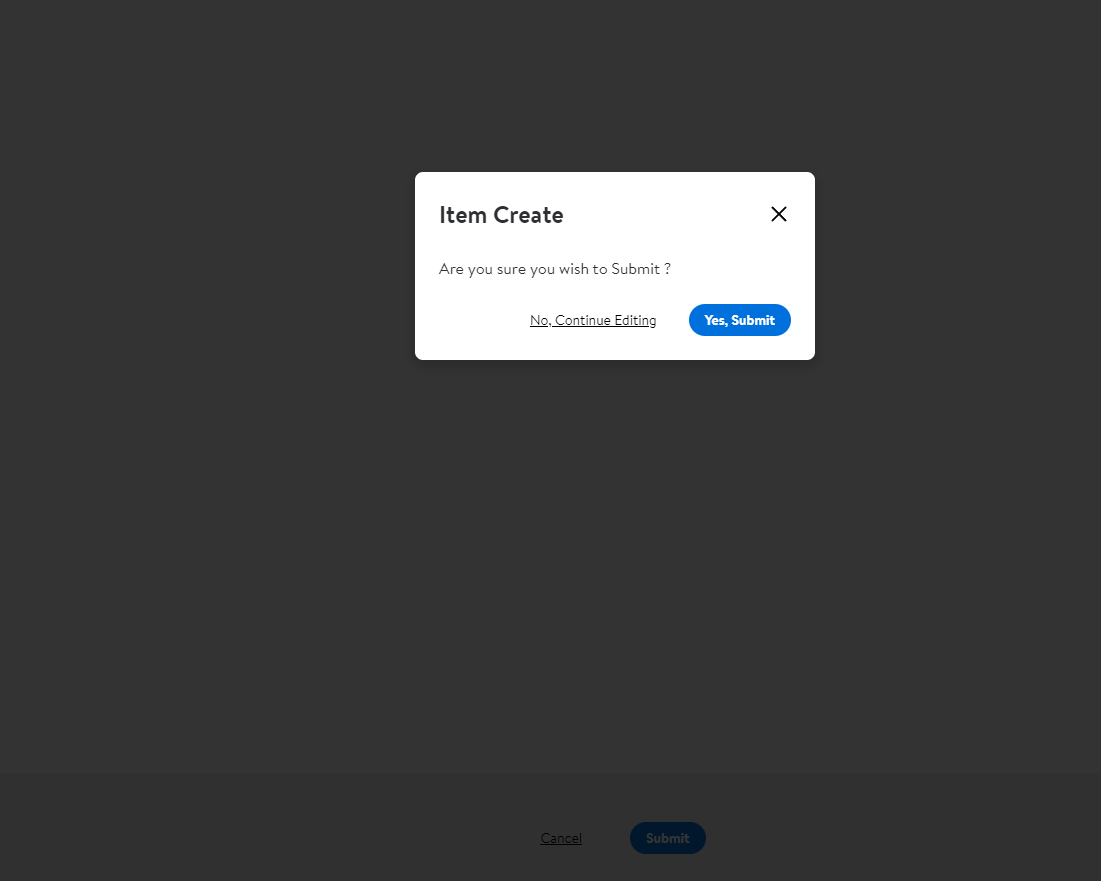
Convert to WFS를 누르시게 되면 기본적인 리스팅의 인포메이션을 넣게 되어있고, 인포메이션을 넣으면 이제 Submit 완료를 할 수 있게 됩니다.
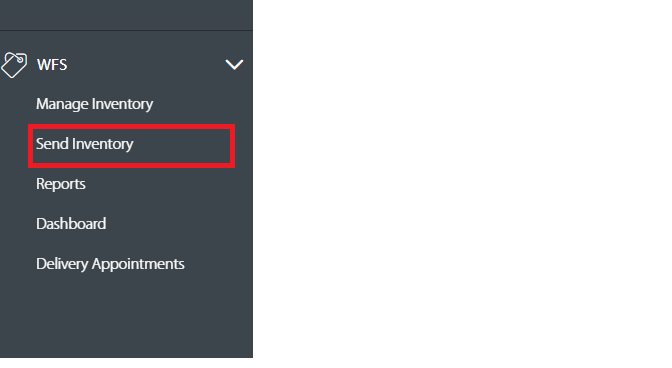
WFS 리스팅으로 Convert가 완료되면 Send Inventory를 통해서 이제 물건 보내기를 시작하실 수 있습니다.
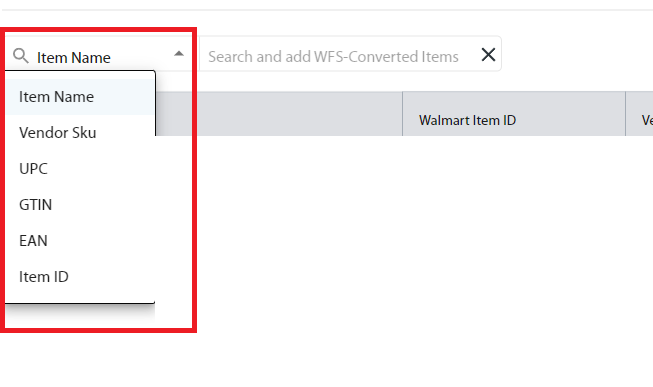
Send Inventory에서 내가 보낼 아이템을 찾아야 합니다. Item Name 옵션도 있고 여러 옵션이 있습니다. 제가 애용하는 옵션은 Sku입니다. SKu를 기입해서 바로 내 아이템을 찾을 수 있습니다.
* 실전 경험 : 이곳에서 WFS로 Convert 성공한 아이템이 나와야 하는데 나오지 않는 경우가 있습니다. 이런 경우 시간이 지나면 해결됩니다. 바로바로 안되고 며칠 걸립니다. 월마트에 케이스를 열어서 물어보는 방법도 있습니다. 저는 물어봤지만 결국 시간 지나면 해결되었습니다.
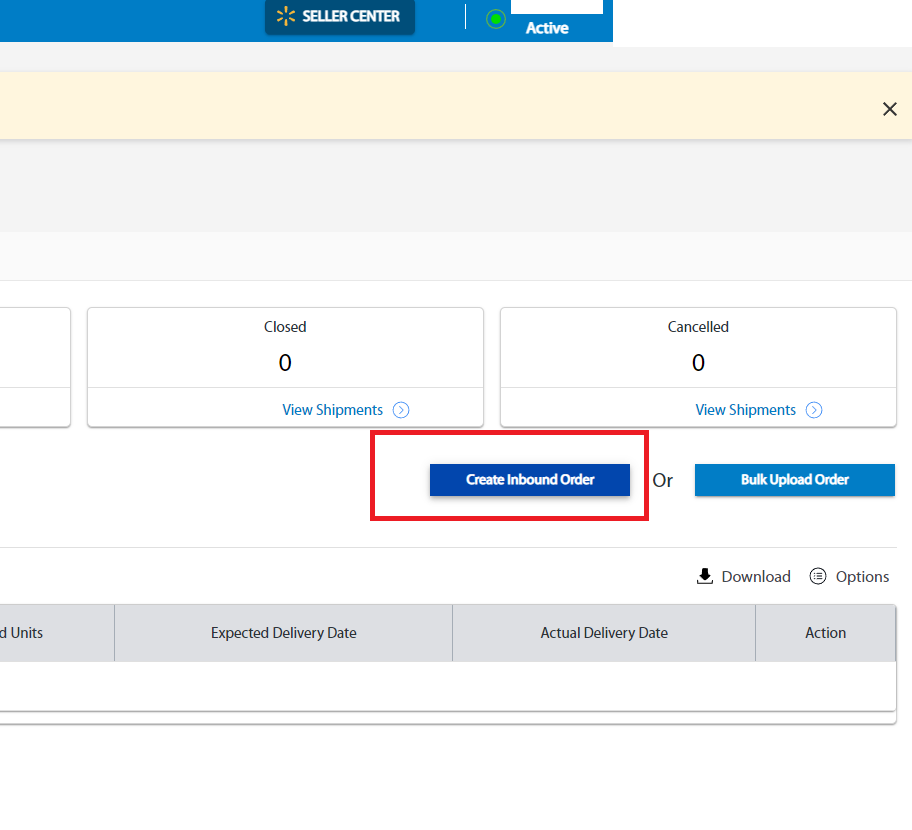
이제 아이템도 찾았겠다. 본격적인 쉬핑 플랜을 만들기 시작합니다. Create Inbound Order를 클릭해주세요.
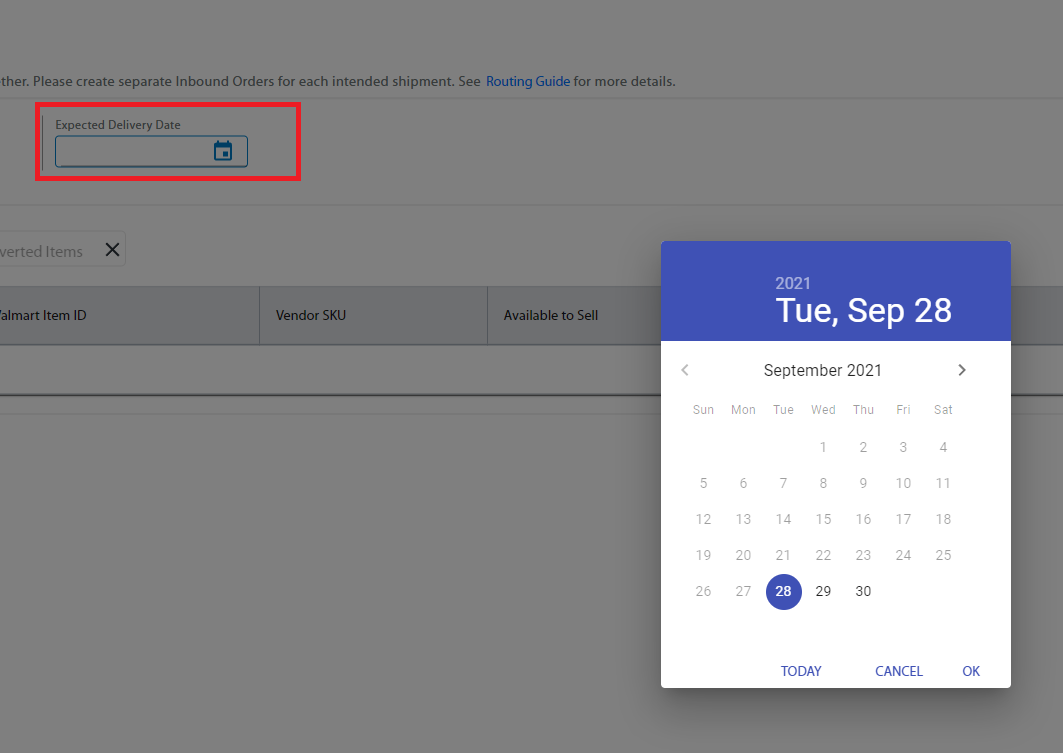
월마트에 물건을 보내실 때 대략적인 도착 예상 날짜를 알려줘야 합니다. Expected Delivery Date를 선택해줍니다. 저는 미국에서 미국 출발로 보내는 날짜로부터 3-4일 뒤를 선택했습니다.
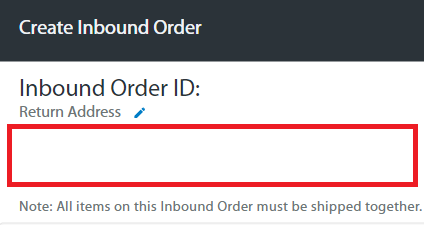
월마트에 쉬핑 플랜 보낼 때 Return Address 도 기입하셔야 합니다. 미국에 계신 분들은 댁 주소 기입하셔도 되고 사무실 주소 혹은 창고 주소를 기입합니다.

이곳에는 아이템을 몇 개 보낼지 기입하시면 됩니다.
60개를 보내는 걸로 하였고 Case Pack(한 박스에 한 종류의 아이템) Unit per Case = 1
즉 1개의 박스 안에 60개의 동일 제품이 있다는 것을 의미합니다.
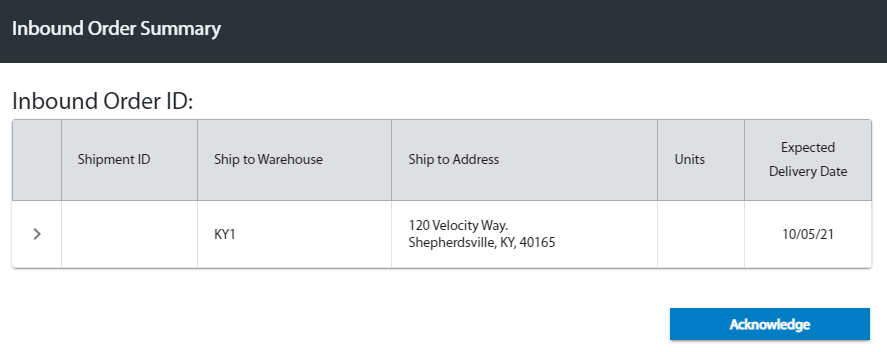
이제 위와 같이 월마트 창고 주소가 나오게 됩니다. 그럼 해당 주소로 물건을 보내면 됩니다.

이제 박스 정보도 다 기입했고 실제적으로 박스에 부착할 월마트 쉬핑 플랜 라벨을 출력하러 2단계 Shipment and Labeling로 넘어갑니다.
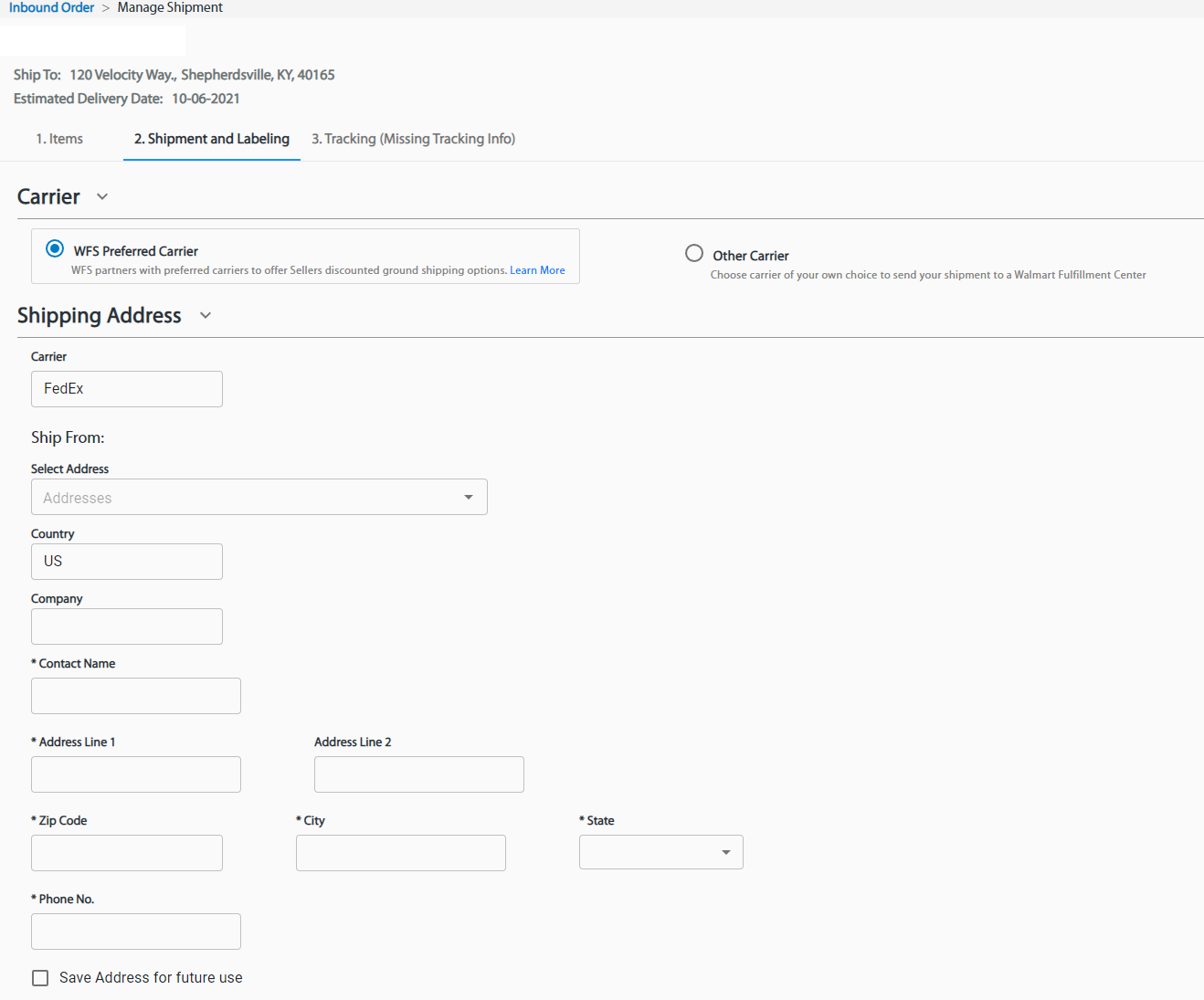
월마트의 파트너 배송사를 사용했습니다. Fedex입니다. 배송 주소는 이전에 확인했던 월마트 창고 주소를 기입하시면 됩니다.
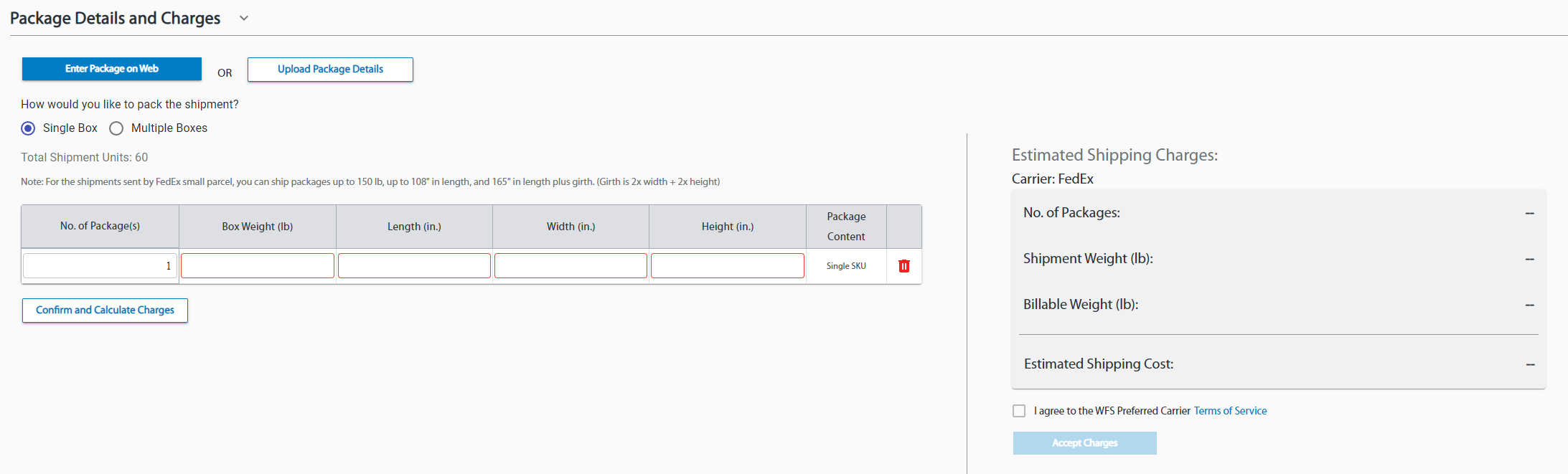
이곳에서는 이제 보낼 박스의 사이즈와, 무게를 기입하시면 됩니다. 이 정보를 기본으로 배송 비용을 측정합니다.
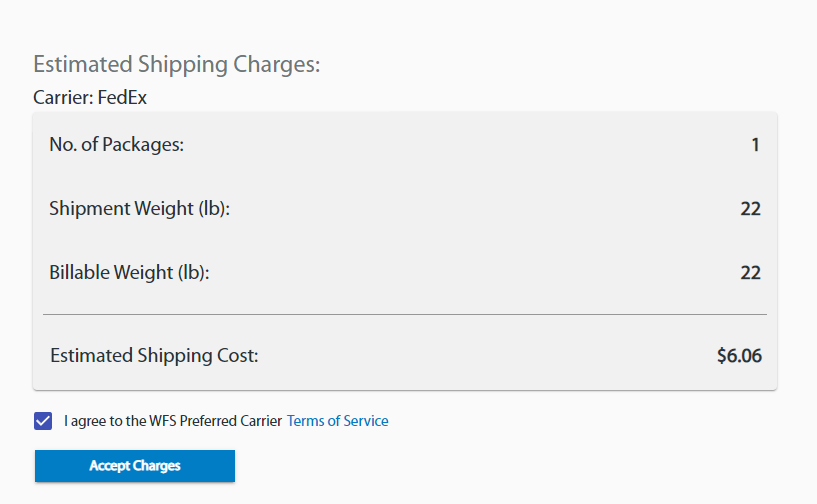
위와 같이 배송비용이 나왔습니다. 생각보다 별로 나오지 않았습니다. 파트너 쿠리어라서 저렴한 것 같네요.


위 라벨이 월마트 쉬핑 플랜 라벨입니다. 위 라벨을 보내실 박스에 부착하시고, Fedex 라벨을 따로 또 부착하시면 됩니다. 한 박스에 2개 라벨입니다. Fedex 라벨(배송용) 그리고 월마트 쉬핑 라벨(내부 검수용)
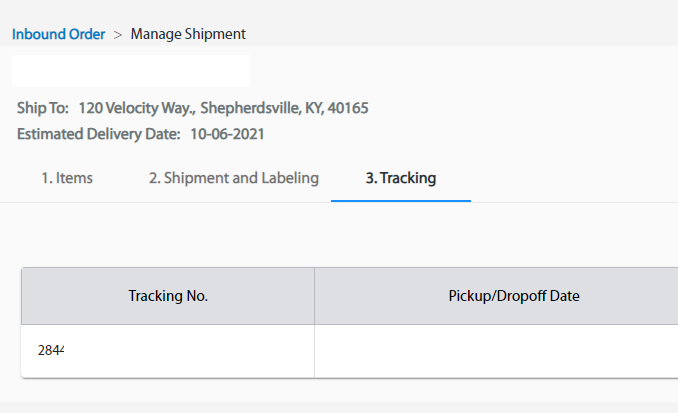
이제 모든 과정이 끝났습니다. Tracking No. 부분에 배송 추적 번호가 나오게 되고, 이 번호로 앞으로 추적하시면 됩니다.
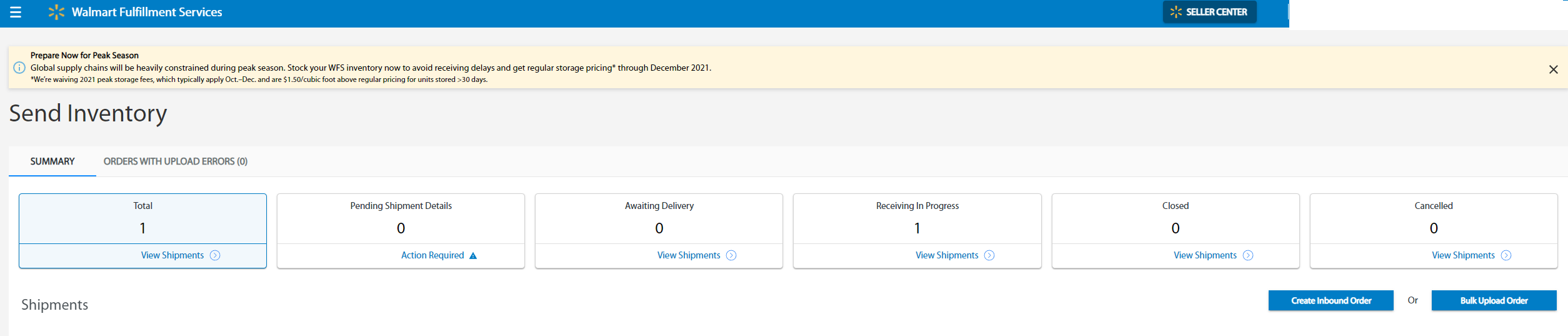
월마트에 물건 보내기 모든 과정이 끝났습니다.
길지만 하나하나 따라 하다 보면 어렵지 않게 하실 수 있으실 것입니다.
월마트에서도 판매를 하시는 그날까지 파이팅입니다.
'월마트' 카테고리의 다른 글
| 월마트 계정 생성 이후 첫 판매 배송까지! (0) | 2021.09.23 |
|---|---|
| 월마트 계정 생성하기! 셀러 입점! Step by Step! 월마트 창업 어카운트 만들기! (1) | 2021.09.16 |
| 월마트 Walmart 창업 / 셀러 시작해야 할까? (2) | 2021.09.11 |